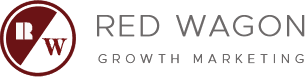How To Generate Your Google Ads Remarketing Pixel and Set it Up in Google Tag Manager (Step by Step)
In the world of digital marketing, precision is key.
One tool that offers this precision is the Google Ads Remarketing Pixel.
This powerful tool allows you to reconnect with your website visitors through targeted ads. It’s a crucial part of any successful online advertising strategy.

But how do you generate this pixel and set it up in Google Tag Manager?
This article will guide you through the process, step by step.
Whether you’re a digital marketer, a small business owner, or just someone looking to improve your ad performance, this guide is for you.
Understanding the Google Ads Remarketing Pixel
The Google Ads Remarketing Pixel is a small piece of code. You place it on your website to track visitor behavior.
This pixel collects data about your visitors’ actions. It helps you understand what they’re interested in. With this data, you can create targeted ads that speak directly to their needs and interests.

Benefits of Using a Remarketing Pixel for Ad Performance
A remarketing pixel can significantly boost your ad performance. It allows you to reach people who have previously visited your website, increasing the chances of conversion.
Here are some key benefits:
- It helps you target ads to people who have shown interest in your products or services.
- It allows you to customize your ads based on the pages a visitor has viewed.
- It can help increase your return on ad spend (ROAS) by focusing on people who are more likely to convert.
- It provides valuable data for optimizing your ad campaigns.
Prerequisites for Setting Up Your Remarketing Pixel
Before you can set up your Google Ads Remarketing Pixel, there are a few prerequisites you need to meet.
Here’s what you need:
- A Google Ads account: You’ll need this to generate your remarketing pixel.
- Access to Google Tag Manager: This is where you’ll add your remarketing pixel.
- A website: You’ll need to place the pixel code on your website to track visitors.
- Basic knowledge of HTML: This will help you place the pixel code correctly on your website.
Step 1: Generating Your Remarketing Pixel in Google Ads
The first step in setting up your remarketing campaign is generating your remarketing pixel in Google Ads. This pixel is a small piece of code that tracks user behavior on your website.
To generate your pixel, log into your Google Ads account. Navigate to the “Tools & Settings” menu, then select “Audience manager” under the “Shared Library” section.

In the Audience Manager, click on “Audience sources” and then select “Google Ads tag”. Here, you’ll find the option to generate your remarketing pixel.

Once you’ve generated your pixel, you’ll receive a piece of code. This is your remarketing pixel, which you’ll need to add to your website using Google Tag Manager. We’ll cover this in the next step.
Step 2: Adding Your Remarketing Pixel to Google Tag Manager
Now that you have your remarketing pixel, the next step is to add it to Google Tag Manager. This tool allows you to manage and deploy marketing tags on your website without having to modify the code.
Start by logging into your Google Tag Manager account. Select the appropriate account and container where you want to add the pixel.

Next, click on “New Tag” and then “Tag Configuration”. From the list of tag types, select “Google Ads Remarketing Tag”. Paste your remarketing pixel code into the “Conversion ID” field.

Once you’ve added the pixel, click on “Triggering” and set up the triggers for your tag. This determines when the pixel will fire. Save your changes, and your pixel is now added to Google Tag Manager.
Step 3: Placing the Pixel Code on Your Website
After adding the pixel to Google Tag Manager, the next step is to place the pixel code on your website. This is crucial for the pixel to track user behavior and gather data for your remarketing campaigns.
In Google Tag Manager, click on “Submit” to publish your changes. This will automatically update the code on your website, assuming you’ve already installed Google Tag Manager. If not, you’ll need to manually add the Google Tag Manager code to your website’s HTML.

Step 4: Creating and Segmenting Audience Lists in Google Ads
Once your pixel is set up and collecting data, you can create audience lists in Google Ads. These lists allow you to target specific groups of users with your remarketing campaigns.
To create an audience list, navigate to the “Audiences” section in your Google Ads account. Click on “+ New audience list” and follow the prompts to define your audience based on criteria such as website visitors, app users, or YouTube users.
- Website visitors: Target users who have visited your website.
- App users: Target users who have used your mobile app.
- YouTube users: Target users who have interacted with your YouTube videos or channel.

Step 5: Verifying Pixel Implementation and Troubleshooting
After setting up your remarketing pixel and creating your audience lists, it’s crucial to verify that everything is working correctly. You can do this by checking the “Tags” section in Google Tag Manager. If your pixel is firing correctly, you should see a green light next to it.

If you encounter any issues, Google provides a comprehensive troubleshooting guide. Common problems include incorrect placement of the pixel code, issues with the website’s code, or discrepancies between Google Ads and Google Tag Manager. Always double-check your setup and consult Google’s resources if needed.
Best Practices for Remarketing Campaigns
Once your remarketing pixel is set up and running, it’s time to optimize your campaigns. One key aspect is segmenting your audience lists. This allows you to tailor your ads to different groups based on their behavior on your site.
For example, you might create separate ads for visitors who viewed a product but didn’t purchase, versus those who added a product to their cart but didn’t check out. This level of personalization can significantly improve your ad performance.
Here are a few more best practices for remarketing campaigns:
- Set frequency caps to avoid overwhelming your audience with ads.
- Test different ad creatives and messaging to see what resonates best with your audience.
- Use conversion tracking to measure the success of your campaigns and adjust as needed.
- Keep your audience lists updated and regularly review your remarketing strategies.
Remember, the goal of remarketing is not just to drive sales, but also to build relationships with your audience and provide value.