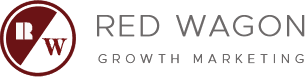How to use Canva to Bulk Upload and Create Social Media Content in Bulk
Creating a consistent stream of social media content can be a daunting task for marketers and business owners. Canva, a popular online design tool, has streamlined the process with its bulk upload feature, allowing users to create and schedule numerous posts at once. Here’s how you can take advantage of Canva to bulk upload and create your social media content efficiently.
Get Organized Before You Start
Before you dive into Canva, make sure you have all your visual assets ready. This includes images, logos, and any graphics you plan to use in your social media content. Organizing your files into folders on your computer will save you time when you start the bulk upload process.
Bulk Upload to Canva
Step 1: Access Your Canva Account
by Steve Johnson (https://unsplash.com/@steve_j)
To begin, log in to your Canva account. If you don’t have one, you can sign up for free. Once logged in, navigate to the ‘Projects’ tab, where you’ll find the option to create a new design.
Step 2: Choose Your Design Type
Select the type of social media content you want to create. Canva offers various templates for different platforms like Instagram, Facebook, Twitter, and more. Choose the template that best fits your needs.
Step 3: Upload Your Assets
by Justin Morgan (https://unsplash.com/@justin_morgan)
Once you’ve selected a template, click on the ‘Uploads’ tab on the left side of the screen. Here, you can drag and drop files or click the ‘Upload an image or video’ button to select files from your computer. Canva supports bulk uploading, so you can select multiple files at once to speed up the process.
Create Your Social Media Content in Bulk
Designing Your Posts
With your assets uploaded, you can start designing your posts. Drag and drop your images onto the templates and use Canva’s text and element tools to add captions, stickers, or icons. You can also apply filters or adjust the images to ensure your posts have a consistent look and feel.
Copying Designs
To make multiple posts with a similar design, use the ‘Copy page’ feature to duplicate your design. This allows you to maintain the same layout while changing the text or images for different posts.
Using Canva’s Content Planner
Canva’s Content Planner is a great feature for scheduling your posts. Once your designs are ready, click on the ‘Publish’ button, then select ‘Schedule.’ Choose the date and time you want your content to go live, and Canva will handle the rest.
Tips for Efficient Bulk Creation
- Use Canva’s brand kit to save your brand colors, fonts, and logos for easy access.
- Take advantage of Canva’s photo library for additional imagery if you need it.
- Create a consistent theme for your content to strengthen your brand’s social media presence.
- Plan your content calendar in advance to make the bulk upload process smoother.
By following these steps and tips, you can harness the full potential of Canva to bulk upload and create your social media content. This will not only save you time but also ensure that your brand maintains a strong and consistent presence across various social platforms.
Are you ready to streamline your social media strategy with Canva? Share your thoughts or questions in the comments below!